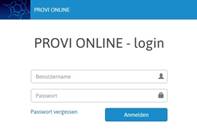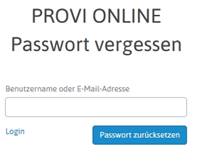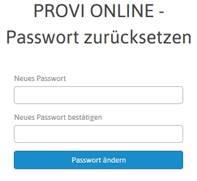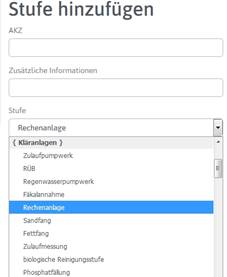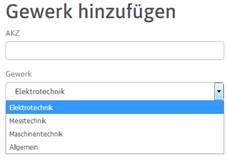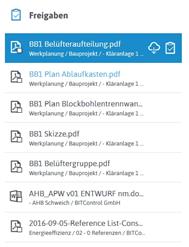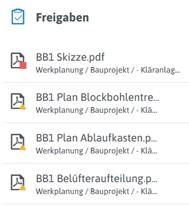1 Start und Login
Öffnen Sie www.provionline.de
im Browser und geben Sie anschließend Benutzernamen und Passwort ein.
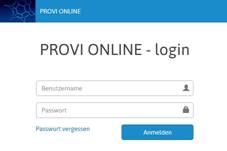
Abb. 1: Login
Erste Anmeldung /
Passwort vergessen
Wenn Sie sich zum ersten Mal anmelden oder das Passwort vergessen haben,
gehen Sie wie folgt vor:
- Klicken
Sie auf Passwort vergessen.
- Geben
Sie Ihre E-Mail-Adresse ein und wählen Sie
Passwort zurücksetzen.
- Sie erhalten eine E-Mail und klicken auf den Link. Tragen Sie dann ein neues Passwort ein und bestätigen mit Passwort ändern.
|
|
|
|
|
Abb. 2:
Passwort vergessen |
Abb. 3:
Passwort zurücksetzen |
Abb. 4: Passwort ändern |
|
|
Die Anmeldedaten sollten nicht gespeichert werden, da diese aus dem Browser ausgelesen werden können. |
2 Bedienoberfläche
In der folgenden Grafik sind die Elemente der Bedienoberfläche definiert.
Einzelne Elemente können zu- bzw. aufgeklappt oder in der Breite verändert werden. Sie können z.B. nach Auswahl des Kunden das Menü zuklappen und haben dann mehr Platz für den Inhalt.
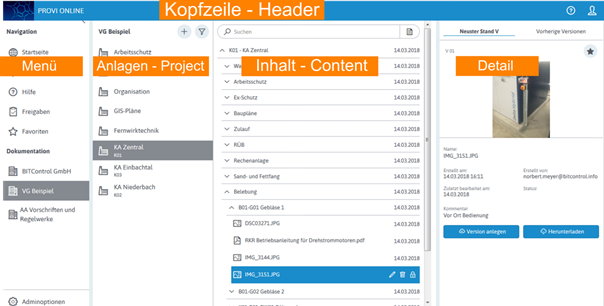
Abb. 5: Bedienoberfläche von PROVI ONLINE
Die Anzeige passt sich automatisch an den Bildschirm an und steht damit auch für die Nutzung auf Tablet oder Mobiltelefon zur Verfügung.
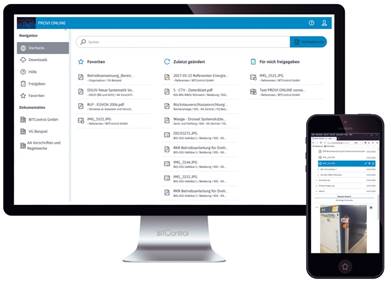
Abb. 6: PROVI ONLINE lokal und mobil
3 Startseite
3.1 Dashboard
Nach dem Login wird die Startseite geöffnet.
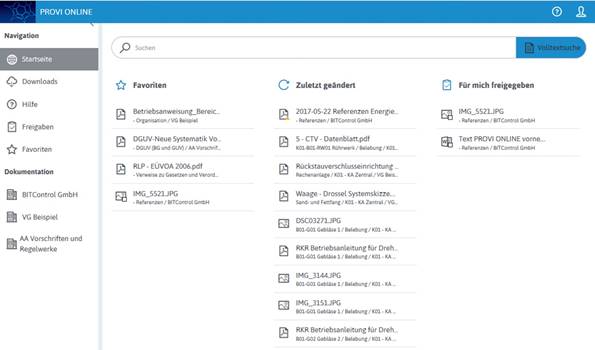
Abb. 7: Startseite
Hier sehen Sie die wichtigsten Informationen und Änderungen seit Ihrem letzten Besuch:
- Ihre Favoriten
- die zuletzt geänderten Dateien
- die anstehenden Freigaben
In dieser Ansicht werden maximal 10 Dateien angezeigt. Alle anstehenden Freigaben und alle Favoriten erreichen Sie über das Menü.
Alle auf der Startseite angezeigten Dateien sind direkt mit der Dokumentation verlinkt. Klicken Sie auf das Dokument und Sie sparen sich den Weg über die Anlagenstruktur.
3.2 Volltextsuche
Mit der Suchfunktion auf der Startseite suchen Sie nach Text in den Namen von allen Verzeichnissen und Dokumenten, für die Sie ein Lese-Recht besitzen.
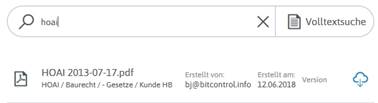
Abb. 8: Startseite - Suchfunktion
Wenn Sie die Volltextsuche aktivieren, werden auch der Inhalt der Dateien (Word, Excel, PDF, etc., jedoch keine gescannten Dokumente) durchsucht.
|
|
Auf der Startseite wird der Index aller Dateien durchsucht. Sie können die Suche einschränken, indem Sie erst eine Anlage / ein Projekt wählen. |
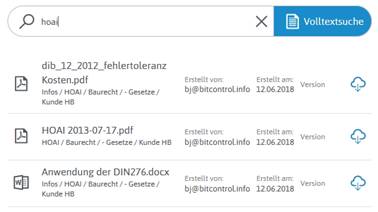
Abb. 9: Startseite - Volltextsuche aktiviert
4 Dokumentation
4.1 Anlage / Projekt wählen
Wählen Sie zuerst den Kunden und die gewünschte Anlage / das gewünschte Projekt aus.
Für die Auswahl der
Anlage gibt es eine Filterfunktion. Einfach auf den Filter klicken und Ihr
Suchwort eingeben und anschließend die Anlage auswählen.
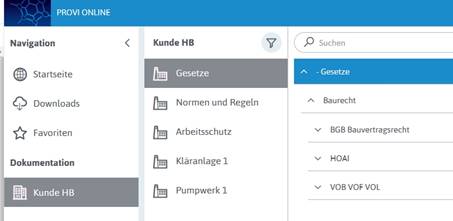
Abb. 10: Inhalt von Anlage / Projekt " Gesetze" von "Kunde HB"
Im Content-Bereich wird die Struktur der gewählten Anlage / des Projektes angezeigt. Es handelt sich um eine Ordnerstruktur, vergleichbar mit dem Inhaltsverzeichnis einer Dokumentation.
4.2 Ordner-Typen
Für die
Strukturierung der Dokumentation stehen verschiedene
Elemente - Ordner, Stufen, Gewerke und Maschinen - zur Verfügung. Im Grunde
sind alle diese Elemente Ordner-Typen, jedoch mit unterschiedlichen
Eigenschaften.
|
Hinzufügen |
Eigenschaft |
|
Anlage / Projekt |
Admin-Rechte erforderlich |
|
Ordner |
Benennung frei wählbar |
|
Stufen |
Bezeichnung der Stufen ist vorgegeben (z.B. Reinigungsstufen einer Kläranlage oder Verfahrensstufen einer Biogasanlage); AKZ-Eingabe ist optional |
|
Gewerke |
Elektrotechnik Maschinentechnik Messtechnik |
|
Maschinen |
Maschinenkarte, siehe Kap. 4.5 |
Abb. 11: Eigenschaften von Ordner-Typen
4.3 Ordner bearbeiten
|
|
Für diese Optionen benötigen Sie Bearbeiten-Rechte. |
Mögliche Bearbeitungs-Optionen hängen ab von der Rolle (Admin / normaler Benutzer) und den Rechten des Benutzers (Lesen / Bearbeiten und Lesen). Wenn ein Element markiert wird, werden die Optionen angezeigt.
Folgende Optionen sind auf Ordnerebene verfügbar:
- Hinzufügen weiterer Ordner mit
unterschiedlichen Eigenschaften:
o Ordner (frei wählbar)
o Stufe (Vorgaben für Biogasanlagen / Kläranlagen für einheitliche Benennung)
o Gewerk (Elektrotechnik, Maschinentechnik, etc.)
- Hinzufügen von Maschinen: mit Maschinenkarte, siehe Kap. 4.6 Maschinenkarten
- Hinzufügen von Dateien: Dokument, Bild / Grafik, Link / Verweis, siehe Kap. 4.4.3 Einzelne Dokumente hochladen
- Bearbeiten: Ändern von Name und Reihenfolge
- Löschen: Nur möglich, wenn es keine Einträge im Ordner gibt
- Kopieren: Ausgewähltes Element wird kopiert
- Berechtigung bearbeiten, siehe Kap. 6.2
Rechte
und Abb. 30 in Kap. 5.2.
- Freigaben, siehe Kap. 5 Freigabeprozess
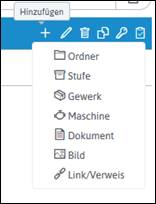
Abb. 12: Mögliche Optionen auf Ordner-Ebene (Hier: Hinzufügen)
Zum Hinzufügen einer Stufe, markieren Sie den Ordner, unter dem die Stufe einfügt werden soll. Klicken Sie nach dem +-Symbol "Stufe" an und wählen Sie dann die passende Stufe aus.
Analog gehen Sie vor, wenn Sie ein Gewerk oder einen beliebigen Ordner einfügen möchten.
|
Abb. 13:
Stufe hinzufügen |
Abb. 14: Gewerk hinzufügen |
Zum Aufbau und zum Ändern der Ordnerstruktur, wählen Sie auf der jeweiligen Ordnerebene die gewünschte Option (Hinzufügen, Bearbeiten, Löschen, etc.) aus und folgen dann der Benutzerführung.
4.4 Dokumente
4.4.1 Dokument suchen und lesen
So finden Sie Ihr Dokument:
- mit der Suchfunktion suchen Sie in der ausgewählten Anlage nach Text in den Namen von Verzeichnissen und Dokumenten, für die Sie ein Lese-Recht besitzen.
- mit der Volltextsuche der Startseite können Sie auch den Inhalt der Dokumente durchsuchen
- über die Verlinkung der Favoriten auf der Startseite oder
- wenn Sie wissen, wo es steht, klicken Sie sich in der Ordnerstruktur bis zu Ihrem Dokument durch
In der Detailansicht sehen Sie die Vorschau und weitere Informationen zur ausgewählten Datei dargestellt, wie z.B. das Erstelldatum, zuletzt bearbeitet, Kommentar, Version, Freigabe, etc.
Hier können Sie sich die Datei auch zur weiteren Bearbeitung auf Ihre Festplatte herunterladen (im Detail unten rechts).
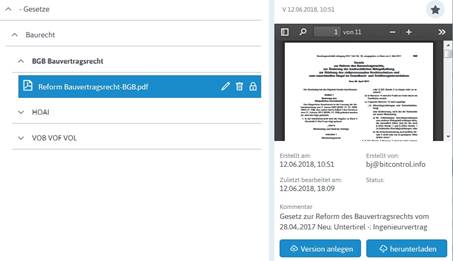
Abb. 15: Auswahl Dokument mit Detailansicht
Wenn Sie ein Dokument öfter brauchen, können Sie dieses Ihren Favoriten zuweisen.
Aktivieren Sie dazu den Stern rechts oben im Detail.
Die Datei erscheint dann auf der Starseite unter Favoriten mit einer direkten Verlinkung. Damit sparen Sie sich den Umweg über die Suchfunktion oder das Durchklicken über alle Ordnerebenen.
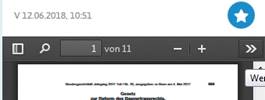
Abb. 16: Favoriten zuweisen
4.4.2 Dokument bearbeiten
|
|
Für diese Optionen benötigen Sie Bearbeiten-Rechte. |
Einzelne Dokumente können Sie:
- bearbeiten (Versionsnummer und Kommentar eingeben)
- löschen (einfach Icon anklicken und Dokument löschen)
- sperren (gesperrte Dokumente können nicht bearbeitet werden)
![]()
Abb. 17: Dokument bearbeiten
4.4.3 Einzelne Dokumente hochladen
|
|
Für diese Optionen benötigen Sie Bearbeiten-Rechte. |
Wenn Sie einzelne Dokumente hochladen wollen, klicken Sie auf das +-Symbol und wählen dann den Dateityp (Dokument, Bild oder Link/Verweis) aus.
|
|
Der Dateityp ist wichtig für die Vorschau. So können Grafik-Dateien, wenn Sie als "Bild" hochgeladen wurden in einer Galerie angezeigt werden. |
|
|
Eine Datei kann auf PROVI ONLINE nicht umbenannt werden. |
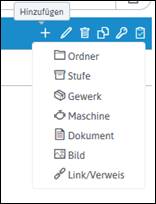
Abb. 18: Hinzufügen von Dateien
Markieren Sie lokal im Dateimanager alle Dateien, die Sie in den Ziel-Ordner einfügen möchten und ziehen Sie diese in das Upload-Feld von PROVI ONLINE.
Bei Bedarf können Sie hier noch eine Versionsnummer und / oder ein Kommentar eingeben. Klicken Sie dann auf Hinzufügen und die Dateien werden in den Ziel-Ordner hochgeladen.
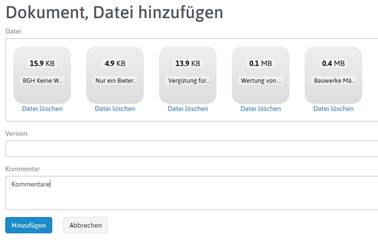
Abb. 19: Dateien hochladen
4.4.4 Viele Dateien hochladen
Für große Datenmengen, für neue Anlagen oder umfangreiche
Änderungen in der Dokumentation, für die Synchronisation mit lokalen Daten,
empfehlen wir PROVI LINK,
siehe Kap. 7.
4.5 Dokumente versionieren
|
|
Für diese Optionen benötigen Sie Bearbeiten-Rechte. Wenn ein Dokument im Freigabeprozess abgelehnt wurde, muss es überarbeitet werden und anschließend wird ein neuer Bearbeitungsstand (eine neue Version) hochgeladen (Schritt 10 aus Kap. 5.2). Der Freigabeprozess beginnt dann wieder von vorn. |
Auf PROVI ONLINE können Sie mehrere Bearbeitungsstände einer Datei ablegen.
Markieren Sie die Datei, von der eine neue Version hochgeladen werden soll. Klicken Sie anschließend im Detail auf Version anlegen.
Ziehen Sie die neue Version in das Upload-Fenster und geben Sie die neue Versionsnummer an. Am besten schreiben Sie auch einen Kommentar, damit Änderungen von Version zu Version nachvollzogen werden können.
Klicken Sie auf Hinzufügen.
Die alten Versionen sehen Sie unter Vorherige Versionen.
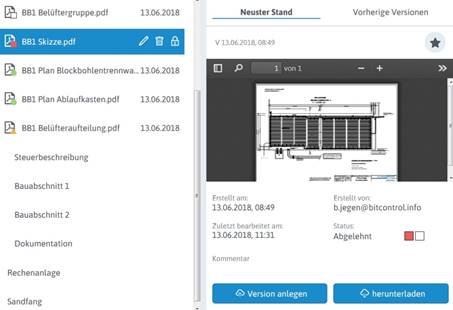
Abb. 20: Detail eines abgelehnten
Dokuments
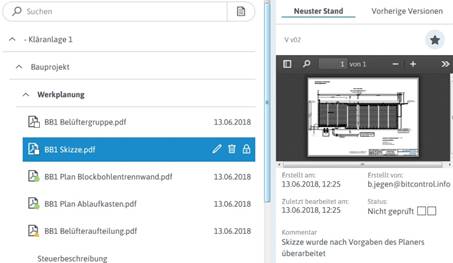
Abb. 21: Überarbeitete Version hochgeladen (der Freigabeprozess beginnt von vorn)
In
der ATV-DVWK M 260 wird in Anhang II ein
Betriebsmittel-Kennzeichnungssystem (BMKZ) für Kläranlagen vorgeschlagen.
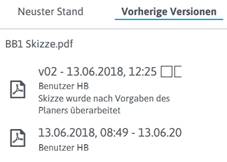
Abb. 22: Vorherige Versionen
(im Detail, oben rechts)
4.6 Maschinenkarten
Klicken Sie im
ausgewählten Ordner auf Hinzufügen
Maschine.
Tragen Sie in das
Formular die Maschinendaten (wie Hersteller, Typ, Baujahr, Leistung, etc.) ein.
Über Mehr Details hinzufügen können
Sie weitere Parameter einfügen.
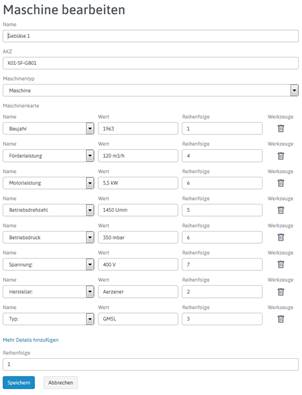
Abb. 23: Maschine bearbeiten
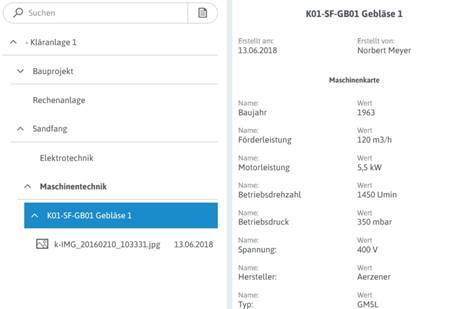
Abb. 24: Maschine in der Detail-Ansicht / Maschinenkarte
4.7 Anlagenkennzeichnung
PROVI ONLINE
bietet die Möglichkeit, Ihr Anlagenkennzeichnungssystem (AKZ) abzubilden, so dass technische
Einrichtungen eindeutig zugeordnet werden können.
Eine
Kennzeichnung ist möglich für folgende Elemente:
- Anlage
- Stufe
- Maschine
In der
ATV-DVWK M 260 wird in Anhang II ein Betriebsmittel-Kennzeichnungssystem
(BMKZ) für Kläranlagen vorgeschlagen.
|
|
In der ATV-DVWK M 260 wird in Anhang II ein Betriebsmittel-Kennzeichnungssystem (BMKZ) für Kläranlagen vorgeschlagen. |
5 Freigabeprozess
5.1 Workflow
PROVI ONLINE hat einen
Workflow zur
Prüfung und Freigabe von Dokumenten integriert. So kann PROVI ONLINE z.B. im
Rahmen der Bauüberwachung eingesetzt werden, um Entwürfe, Pläne,
Steuerbeschreibungen, etc. im ersten Schritt vom Planer prüfen und im zweiten Schritt
vom Kunden freigeben zu lassen.
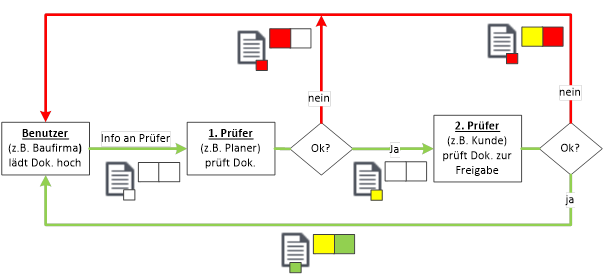
Abb. 25: Workflow Freigabeprozess
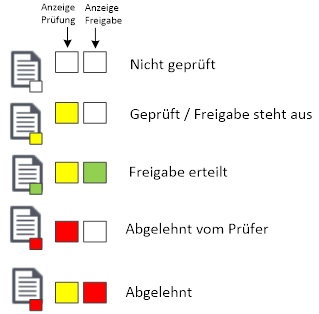
Abb.
26: Farb-Codes für die Prüfung / Freigabe
5.2
Einrichten
|
|
Für die Benutzergruppen und den Definition des
Freigabeprozesses brauchen Sie Bearbeiten-Rechte brauchen Sie: - für das Hochladen / Bearbeiten von Dokumenten, - deren Prüfung und Freigabe - für die Vergabe von Berechtigungen für einen Ordner |
Als erstes
muss der Admin (siehe auch Kap. 8.2.2 Benutzer ff.):
-
Benutzergruppe
anlegen (hier: KA1 Bauprojekt)
-
Benutzer
einladen (hier: ein Vertreter des Kunden als Bauherr, ein externer
Projektleiter der Baufirma und BITControl als Planer)
-
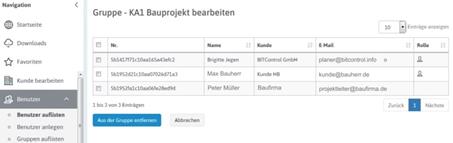
Abb. 27: Benutzergruppe mit Kunde, Baufirma und Planer
Dann können
Sie als Benutzer mit Bearbeiten-Rechten:
-
Ordner
für das Projekt anlegen (hier: Bauprojekt)
-
Unterordner
anlegen (hier: Werkplanung, Steuerbeschreibung, etc.)
-
Berechtigungen
bearbeiten
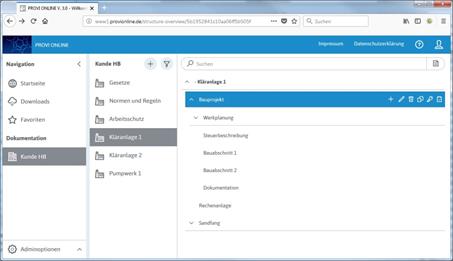
Abb. 28: Ordner und Struktur für das Bauprojekt anlegen
|
|
Die Reihenfolge der Ordner können Sie festlegen. Wählen Sie Ordner Bearbeiten und geben Sie dann die Reihenfolge ein. |
Anschließend legen Sie die Berechtigung für den Ordner fest. So gehen Sie vor:
- Gruppe aus Listenfeld Zugeordnete Gruppe wählen;
- Rechte für Gruppe definieren anklicken
- Rechte in der Tabelle aktivieren (Leserecht, Schreibrecht; rekursiv = Rechte gelten für den gesamten Ordner inkl. der Unterordner)
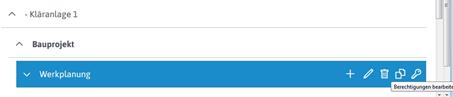
Abb. 29: Berechtigung bearbeiten
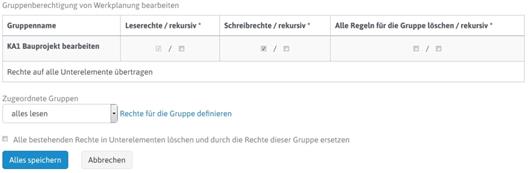
Abb. 30: Berechtigung für ausgewählten Ordner festlegen
|
|
Wenn Sie eine Berechtigung wieder löschen wollen: Alle Regeln für die Gruppe löschen aktivieren und Alles speichern. Die Gruppe wird dann aus der Tabelle entfernt. |
Jetzt muss der
Admin nochmal tätig werden:
-
2-stufigen
Freigabeprozess definieren, d.h. den 1. und 2. Prüfer festlegen
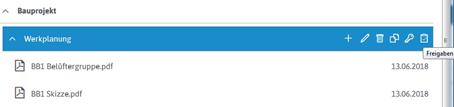
Abb. 31: Freigabeprozess für Ordner definieren
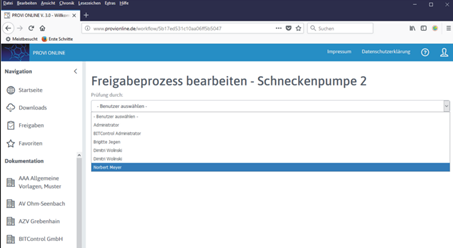
Abb. 32: Personen für Prüfung (hier: Planungsbüro) und Freigabe (hier:
Kunde)
auswählen
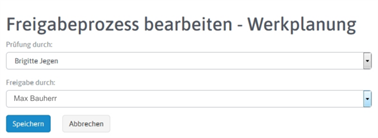
Abb.
33: Personen für Prüfung und Freigabe festlegen
|
|
Jeder Benutzer, der Bearbeiten-Rechte für das betreffende Verzeichnis hat, kann für einen Freigabeschritt ausgewählt werden. |
5.3 Prüfen und freigeben
Dann kann der
Freigabeprozess starten:
-
Dokumente
hochladen
-
1.
Prüfer (hier: Planungsbüro)
-
2. Prüfer
/ Freigabe (hier: Kunde)
-
Bei
Verweigerung der Freigabe: Dokument bearbeiten und neue Version hochladen
|
|
Der Freigabeprozess kann nur auf Ordner-Ebene für alle darin liegenden Dokumente definiert werden. Sollen in einem Projekt unterschiedliche 1. / 2. Prüfer definiert werden, müssen dafür getrennte Ordner angelegt werden. |
|
|
Als 1. / 2. Prüfer kann jeder definiert werden, der Bearbeiten-Rechte auf dem Ordner hat. |
|
Abb.
34: Anzeige der anstehende Freigaben auf der
Startseite des Prüfers (hier: Planungsbüro) |
Abb.
35: Anzeige auf der Startseite des Bauherrn nach
Prüfung Mögliche Optionen: - Herunterladen
der Datei - direkte
Freigabe - Link
zur Datei nutzen (für Details) |
6 Rollen und Rechte
6.1 Rollen
Grundsätzlich gibt
es für die Arbeit mit PROVI ONLINE verschiedene Rollen:
Der normale Benutzer darf in
Abhängigkeit von seiner Berechtigung die Dokumentation / Teile der
Dokumentation lesen und / oder bearbeiten.
Der Admin des Kunden verwaltet darüber hinaus die Anlagen, Benutzer und Benutzergruppen. Er
kann auch einem anderen Benutzer die Admin-Rolle zuweisen.
Rechte und Rollen
werden vom Admin (oder vom Superadmin) vergeben.
6.2 Rechte
Ein Benutzer erhält über die Zuordnung zu einer Benutzergruppe die Berechtigung zum Lesen oder zum Lesen und Bearbeiten.
Lesen
Sie können Dateien
öffnen, lesen und herunterladen. Mit dem Lesen-Berechtigung ist es nicht
möglich Dateien hochzuladen oder Änderungen auf PROVI ONLINE vor zu nehmen.
Lesen und Bearbeiten
Mit dem Bearbeiten-Recht
können Sie
- Dateien öffnen, lesen, herunterladen und
- Ordner und Dateien zu PROVI ONLINE
hinzufügen, umbenennen und löschen
- Berechtigungen für den Zugriff auf Ordner
festlegen (über Benutzergruppen), siehe Abb. 30 in Kap. 5.2.
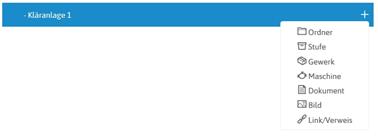
Abb. 36: Bearbeiten-Rechte des normalen Benutzers auf Anlagen-Ebene
7 PROVI LINK
7.1 Installation
Zum Installieren
von PROVI LINK laden
Sie sich unter PROVI ONLINE > Downloads das Installations-Paket herunter,
entpacken die zip-Datei und starten dann die Datei Setup.exe
Folgen Sie nun den
Anweisungen des Installations-Programms.
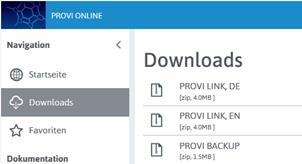
Abb. 37: PROVI LINK Download
7.2 Anmeldung und Berechtigungen
Öffnen Sie PROVI
LINK mit den LogIn-Daten von PROVI ONLINE.
Die Berechtigungen die
Ihnen als Benutzer von PROVI ONLINE zugewiesen wurden, gelten auch für PROVI
LINK. Sie können also nur die Anlagen auswählen, für die Sie auch eine
Berechtigung zum Bearbeiten haben.
Wählen Sie die Firma und die Anlage (das Projekt) aus - im Beispiel sind das die Firma
"Kunde HB" und die Anlage "Gesetze".
Beim ersten Mal,
müssen Sie noch das lokale Arbeitsverzeichnis festlegen (oben links), in dem sich Ihre
Dokumentation lokal befinden. Als Standardverzeichnis wird bei der
Installation C:\Dokumente und
Einstellungen\[Benutzername]\Eigene Dateien\PROVI LINK angelegt.
7.3 Bedienung
PROVI LINK ist ein
Zusatzwerkzeug zur Synchronisation zwischen der Internet-Plattform PROVI ONLINE
und den Dateien auf Ihrer Festplatte bzw. auf Ihrem Server. PROVI LINK ist eine Desktop-Anwendung und läuft
auf Ihrem lokalen Rechner.
Sie können:
-
Ihre
Dokumentation zu einer Anlage oder einem Projekt erst lokal in einem
Arbeitsverzeichnis aufbauen und dann alle Verzeichnisse und Dateien auf PROVI
ONLINE hochladen
-
die
Dokumentation auf PROVI ONLINE einrichten und dann die Struktur, die komplette
Dokumentation oder ausgewählte Verzeichnisse / Dateien lokal speichern
-
Änderungen
an der Dokumentation (neue oder gelöschte Dateien, aktualisierte Dokumente)
über den Remote-Lokal-Vergleich anzeigen lassen und die
Dokumentation aktualisieren.
PROVI LINK
vergleicht das lokale Arbeitsverzeichnis (links) mit dem Remote Verzeichnis auf PROVI ONLINE (rechts).
Angezeigt werden alle Unterschiede zwischen Lokal und
Remote.
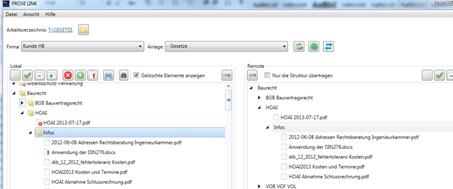
Abb. 38: PROVI LINK: Vergleich Lokal (links) - Remote (rechts)
7.3.1 Lokal - Remote

Abb. 39: PROVI LINK: Funktionen (Lokal)
Über die Lokal Filterfunktionen
können Sie:
-
alles
markieren
-
alle
neuen Dateien markieren (im Vergleich zur ONLINE-Version)
-
alle
gelöschten Dateien markieren (vorher: "Gelöschte Elemente
anzeigen" aktivieren)
-
alle
geänderten Dateien markieren
Es ist auch möglich
einzelne Dateien mit gedrückter Strg-Taste zu markieren.
![]() Anschließend
übertragen Sie die markierten Dateien mit dem grünen Pfeil von lokal auf PROVI ONLINE (von links nach rechts).
Anschließend
übertragen Sie die markierten Dateien mit dem grünen Pfeil von lokal auf PROVI ONLINE (von links nach rechts).
|
|
Wenn Sie die lokal gelöschten Dateien übertragen, werden diese auf PROVI ONLINE auch gelöscht! Sie sollten bei jeder Übertragung von Lokal nach Remote das Infofenster prüfen und erst dann Alle Elemente übertragen klicken. |
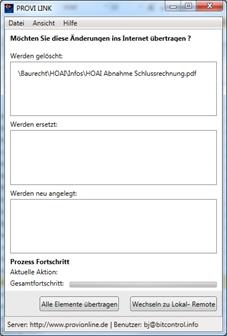
Abb. 40: PROVI LINK: Übertragung von Lokalnach Remote - erst prüfen dann übertragen!
7.3.2
Remote
- Lokal
Die
Dokumentationsstruktur einer (z.B.) Kläranlage wird am besten in PROVI ONLINE
angelegt. Hier gibt es einheitliche Bezeichnungen für Stufen, Gewerke, etc., so
dass die Dokumentation für verschiedene Anlagen nach der gleichen Systematik
aufgebaut wird.
Legen Sie lokal ein
neues Verzeichnis für die Anlage an und wählen Sie dieses als
Arbeitsverzeichnis für
die neue Anlage aus.
Übertragen Sie dann
die Struktur von Remote PROVI
ONLINE auf Lokal übertragen. Aktivieren Sie dazu das Kontrollkästchen und übertragen Sie
anschließend die Struktur in ein leeres
Anlagenverzeichnis.
![]()
Abb. 41: PROVI LINK: Struktur von Remote auf Lokalübertragen
Sie können außerdem
alles markieren oder einzelne Dateien markieren und anschließend die
markierten Dateien mit dem grünen
Pfeil PROVI ONLINE auf Lokal (von rechts nach links) übertragen.
8
Administration
8.1 Kunden und Anlagen (Superadmin)
Kunden / Firmen
werden von BITControl angelegt.
8.2 Admin - Funktionen
Grundsätzlich gibt
es für die Arbeit mit PROVI ONLINE verschiedene Rollen:
Der
"normale" Benutzer darf die Dokumentation lesen und / oder
bearbeiten.
Der Admin kann darüber hinaus:
-
den
Kundenstamm bearbeiten
-
die
Grundstruktur der Dokumentation aufbauen, also Anlagen / Projekte anlegen
-
Benutzer
anlegen, löschen, einladen
-
Benutzergruppen
anlegen, löschen, bearbeiten
-
den
Freigabeprozess starten
8.2.1
Anlagen
/ Projekte
Die Anlagen /
Projekte bilden die Grundstruktur der Dokumentation einer Firma ab.
Anlagen sind z.B.
Kläranlage 1, Kläranlage 2, Pumpwerk 1, …, oder übergeordnete Projekte wie
Gesetze, Arbeitsschutz, etc..
Anlagen / Projekte
werden bei der Einrichtung von PROVI ONLINE definiert, können aber jederzeit
vom Admin des Kunden bearbeitet, erweitert und gelöscht werden.
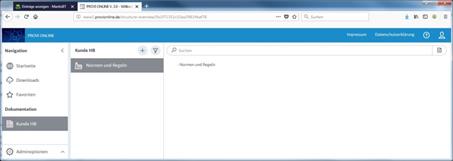
Abb. 42: Anlage hinzufügen: + Symbol wählen
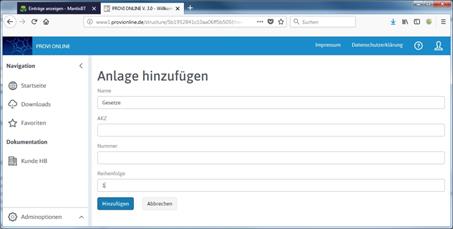
Abb. 43: Anlage hinzufügen: Name und bei Bedarf weitere Daten eingeben oder die Reihenfolge festlegen
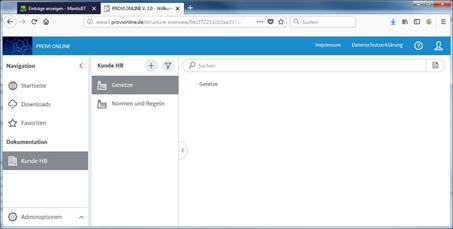
Abb. 44: Anlage hinzufügen: Neue Anlage "Gesetze" eingefügt
8.2.2
Benutzer
Klappen Sie als
Admin im Menü ganz unten rechts den Menüpunkt Adminoptionen auf und wählen Sie den passenden Menüpunkt aus.
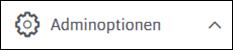
Abb. 45: Adminoptionen aufklappen
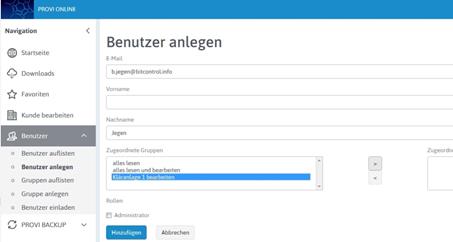
Abb. 46: Benutzer anlegen
Geben Sie die Benutzerdaten ein. Als eindeutige ID wird die E-Mail Adresse verwendet.
D.h. eine E-Mail Adresse kann nur einmal angelegt werden.
Anschließend können Sie den Benutzer direkt einer Benutzergruppe zuweisen.
8.2.3
Benutzergruppen
Unter Gruppe anlegen können Sie als Admin
Benutzergruppen erstellen.
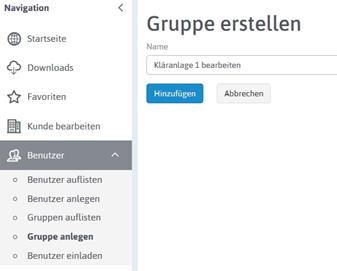
Abb. 47: Gruppe anlegen
Über Benutzer anlegen ordnen Sie Benutzer der eigenen Firma direkt einer Benutzergruppe zu, siehe oben.
Wenn Sie einen Benutzer einer anderen Firma einladen wollen, wählen Sie Benutzer einladen und weisen ihm die Benutzergruppe zu. Der externe Benutzer erhält eine E-Mail mit einem Link zur Anmeldung auf PROVI ONLINE.
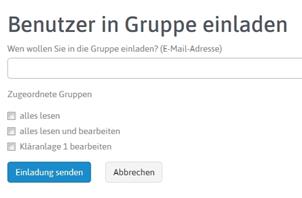
Abb. 48: Externen Benutzer einladen
9 Kopplung zu anderen Werkzeugen
PROVI ONLINE kann
verknüpft werden mit
-
dem
Prozessleitsystem AQUA PROVI,
-
dem
Wartungsmodul PROVI SERVICE und
-
der Online-Datensicherung
PROVI BACKUP
10 Kurzporträt BITControl
BITControl
ist mehr als Hard- und Software
Unser Leistungsspektrum:
· Software zur Planung von Kläranlagen: AQUA DESIGNER
· Software zur wirtschaftlichen Auslegung der Belüftungstechnik: AQUA AERO
· Prozessleit- und Fernwirktechnik für Abwasser, Wasseraufbereitung und Biogas: AQUA und BIO PROVI
· Online Anlagen-Dokumentation: PROVI ONLINE
· Online Datensicherung: PROVI BACKUP
·
Energy-Analyse PROVI ENERGY
·
Fachplanung nach HOAI für Maschinen-
und Elektrotechnik
· Verfahrenstechnische Studien zur Energieeffizienz und Optimierung des Kläranlagenbetriebs
11 Änderungshistorie
|
Version / Datum |
Verfasser |
Änderungen |
Freigabe |
|
|
|
|
|
|
|
|
|
|
|
|
|
|
|
|
|
|
|
|